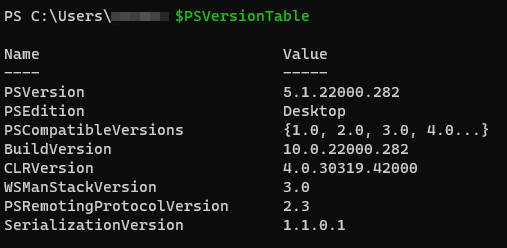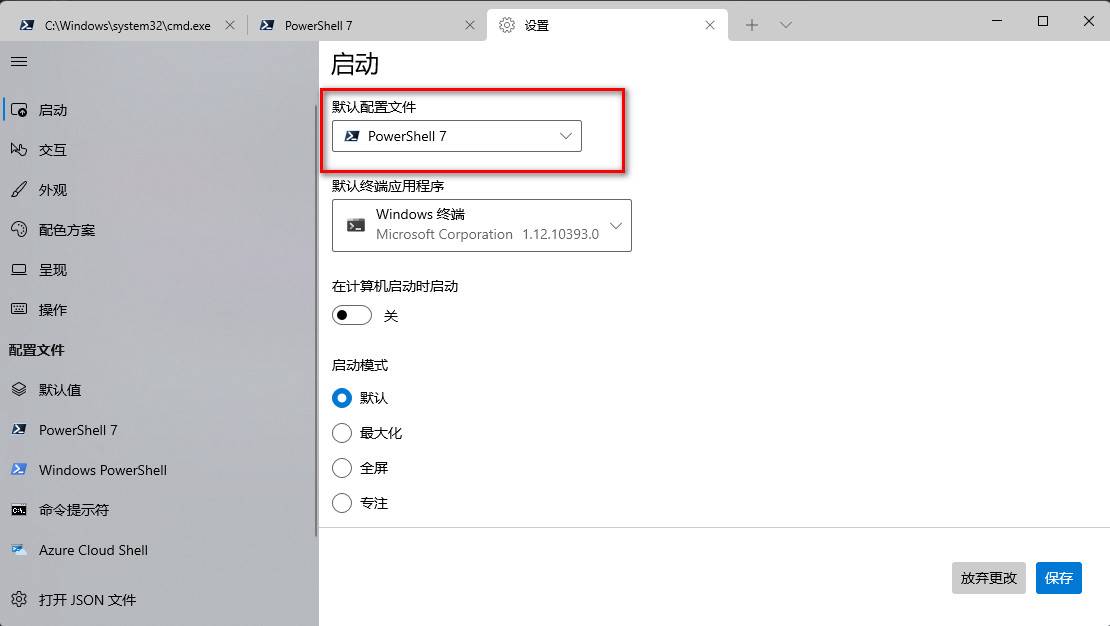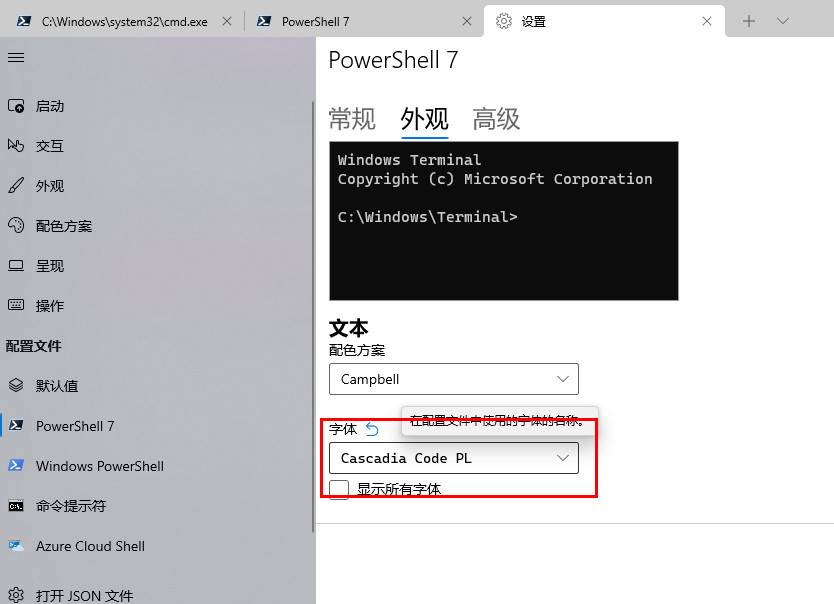Windows 11 下 Windows Terminal 使用及美化小结
最近把开发环境换成了Windows 11,各个方面的使用还有点不习惯,不过经过了一天的配置,基本环境已经OK了。比较难受适应的是还是Terminal,在Mac下使用 oh-my-zsh 习惯了,使用了Windows 11 自带的Terminal感觉好简陋,于是花了点时间,来优化一下,本文记录一下折腾的过程。
主要步骤如下:
升级 Windows Terminal
首先建议大家升级一下 Windows Terminal 的版本,Windows 11 默认情况下带的版本可能会有点低,这导致许多新版本的特性可能无法使用到或者需要相当繁琐的配置才能达到新版本只需要点几下就可以实现的能力。
升级地址:https://github.com/microsoft/terminal/releases
直接在里面找最新的的版本下载,双击安装。
使用PowerShell 7
Windows Terminal 其实就是一张皮,他的后端Terminal可能是git-cmd,也可能是cmd,也可能是PowerShell。PowerShell是微软主推的命令行工具,并且不同版本可以互相兼容。所以本着用新不用旧的原则,就用最新的版本。
首先看下系统自带版本:
$PSVersionTable
通常情况下自带的是5.x版本
访问官网:
下载msi 文件安装即可。安装完成后,在 Windows Terminal 中设置成默认。
Powerline 字体安装
这个和Mac及Linux差不多,要显示好看的PowerLine,就得安装一下字体。
访问这个网站:https://www.nerdfonts.com/
下载一个你喜欢的字体,然后安装。
然后在PowerShell 7的设置中,选择你刚刚安装的字体。
PS:上面是我使用的字体,你可以根据喜好自行下载。
安装美化模块
使用如下命令
Install-Module posh-git -Scope CurrentUser
Install-Module oh-my-posh -Scope CurrentUser
安装过程根据你的策略设置,可能会要求你同意安装,全部Y通过即可
然后运行如下命令:
Set-PoshPrompt
Get-PoshThemes
Set-PoshPrompt -Theme M365Princess
这里使用的是 M365Princess 这个主题,你也可以选择自己的。
不出意外,现在你的Terminal就有 PowerLine 的效果了。
配置自动加载样式
如果你这时候退出,你会发现,再进来之前设置的样式又没有了。所以我们要配置一下,让它自动加载。
首先通过以下命令测试,如果之前没有配置文件,就新建一个 PowerShell 配置文件。
if (!(Test-Path -Path $PROFILE )) { New-Item -Type File -Path $PROFILE -Force }
可以选择使用vscode或其他编辑器打开(选择其一):
code $PROFILE notepad $PROFILE
输入如下内容:
Import-Module posh-git
Import-Module oh-my-posh
Set-PoshPrompt -Theme M365Princess
保存文件,再次打开 Windows Terminal,不出意外,你的配置已经生效了。终于不用那么丑了。